Warehousing: Snowflake Setup Instructions
This page is for enabling the Snowflake integration for the first time. If you are an existing Snowflake customer, instead go to Snowflake Migration for Existing Customers.
Requirements
In order to successfully to set up your Snowflake integration, you will need:
- a Snowflake account
- your Snowflake instance URL
- a user with Snowflake admin access
Steps to Complete the Integration
- Head over to the Warehousing setup page.
- Select Snowflake
- Click Connect to Snowflake
From there, you will take the following steps to complete your Snowflake integration:
- Enter your Snowflake instance URL
- Run a query in your Snowflake SQL Editor to create a new database
- Select the schema(s) to sync
1. Enter Snowflake Instance URL
Rockerbox needs your Snowflake account URL in order to setup your data warehouse. The URL can be found in the Snowflake web interface (Snowsight). You must be in the Snowsight web interface in order to execute the following steps:
- Open the account selector in the bottom left corner of the page to review the list of accounts that you have signed in with
- Locate the account that you want to connect to Rockerbox
- Hover over the account to view additional detail, and click the link icon to copy the Snowflake instance URL to your clipboard.
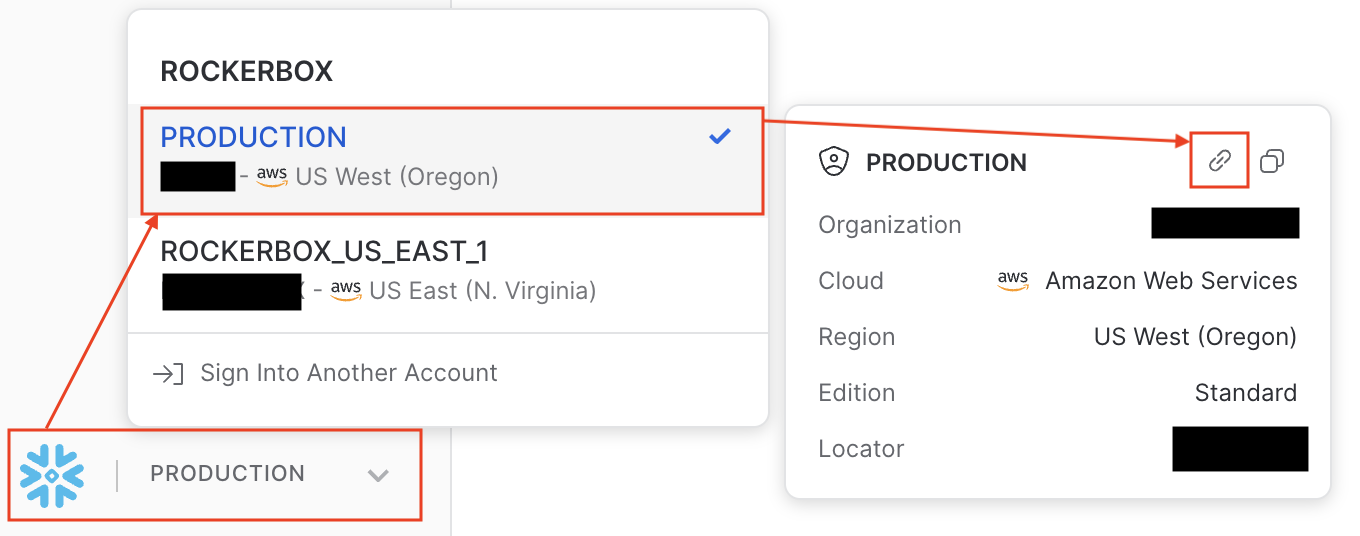
- Once you've copied the URL from the Snowflake UI, return to Rockerbox and paste that URL into the Snowflake Instance URL field and click Set up my share. If it’s a valid URL, the UI will display the following datapoints: (1) Account ID (2) Cloud (3) Region
2. Create the Rockerbox Database
Note: this step requires an ACCOUNTADMIN role.
The UI will display a query for you to run in the Snowflake SQL Editor. This will create the Rockerbox database
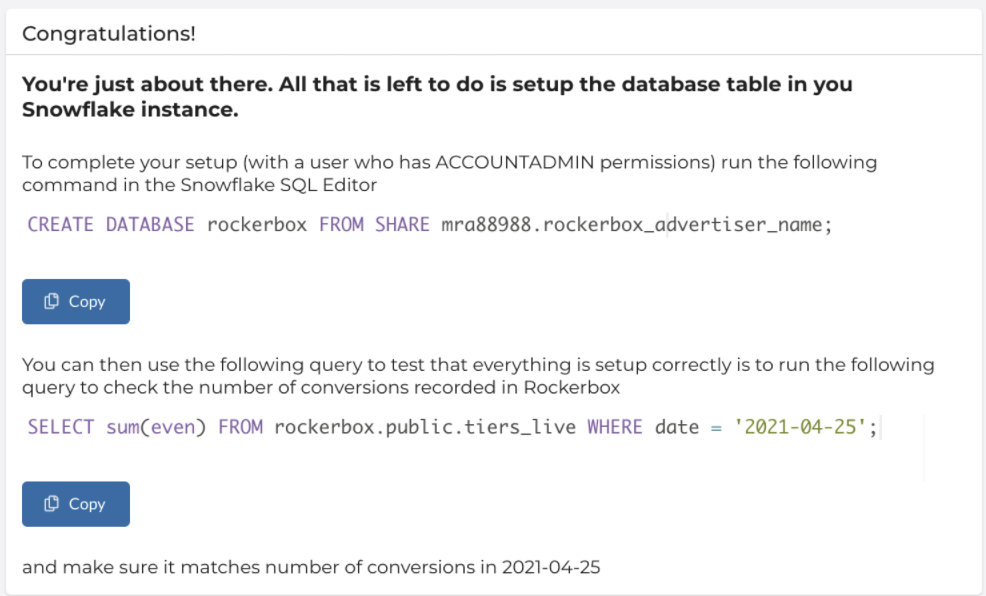
You can replace the rockerbox database with another name. If you already have an existing database named rockerbox, you must use a different name. In any case, do not edit the rest of the query we provide to you.
3. Select the Schema(s) to Share
In this step, you’ll select the Data Schemas you want Rockerbox to share with your Snowflake instance.
- For Platform Data, select the platform(s) you want to sync over. Most clients will select all platforms they’re actively spending on.
- For Rockerbox Data, first select the Conversion, and then the dataset to share. You can select multiple conversion-dataset combinations.
- For both Platform Data and Rockerbox Data, you can update the default Table Name to something more descriptive.
Once you’ve selected each dataset, be sure to click Sync this dataset to begin the share.
Backfilling Historical Data
For Platform Data, no additional steps are required for backfilling. You will be able to see historical data after setting up the share.
For Rockerbox Data and for each Conversion, Rockerbox will sync data back to the First Reporting Date. If you did not set a First Reporting Date for a Conversion, then Rockerbox will sync one day of data.
Note: this backfill may take 24 hours to complete.