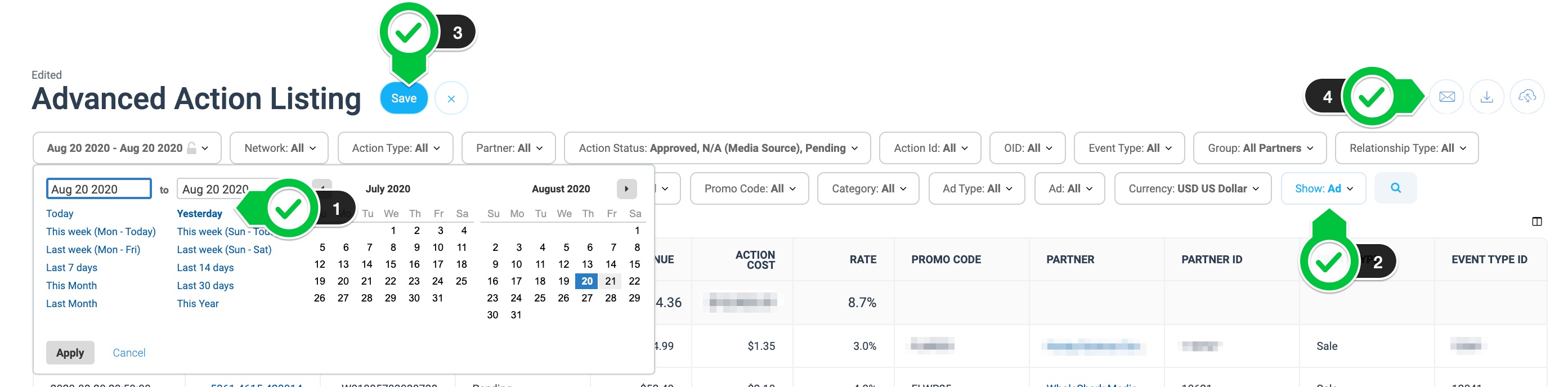Impact.com
- Enable the Impact integration under Data > Digital Advertising by clicking "Connect New Account"
- Automate daily spend reporting from Impact --> Rockerbox using the instructions below.
- To track clicks, apply the Rockerbox tracking parameters to all ads using the below instructions. These parameter values use macros and do not need to be manually replaced.
- Confirm that tracking is applied to all your ads using the Advertising Platform page. More info on QAing your tracking can be found here.
URL Parameters
To update the default Rockerbox tracking parameters in Impact, you will need to update the Gateway Tracking Settings in Impact.
The Gateway Tracking Settings page allows you to specify what happens when a customer clicks on one of your Media Partner or Media Source tracking links. This includes information such as the landing page that customers will be directed to, query string parameters that will be appended to the landing page URL, and the level of customization that Media Partners are allowed to implement through deep linking.
To complete these updates in the Gateway Tracking Settings in Impact:
- Navigate to Settings
- Under Tracking Settings > Select Gateway
- Go to the Partner Tracking Template
- Ensure the Automatically append querystring parameters to all landing pages for Partners is enabled
- Add the URL Parameters below. You can keep any existing parameters such as irclickid you already have.
The parameters will look like this:
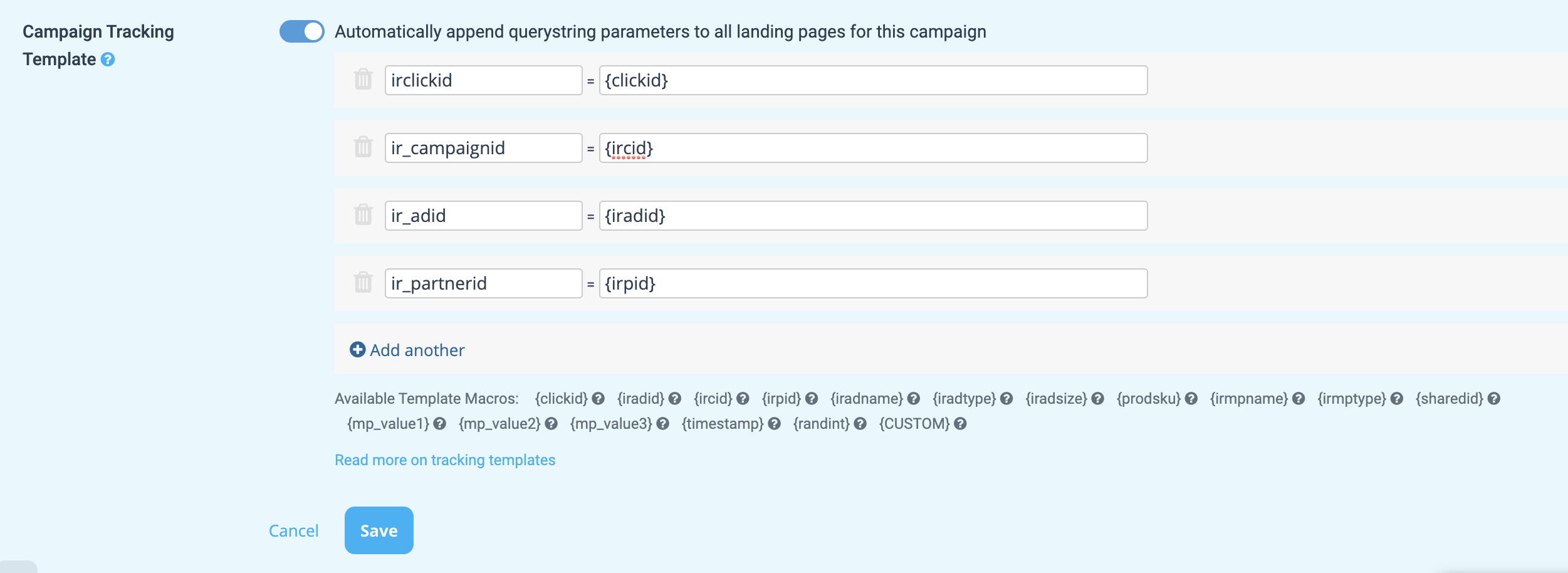
Batch Spend
- Enable the integration here in your Rockerbox account.
- Configure your Impact account to send reports to Rockerbox using the below instructions. You will need a login to Impact to proceed.
- Click the link to navigate directly to the Advanced Action Listing Report
- Copy this URL into your browser: https://app.impact.com/secure/advertiser/engage/Adv_Performance_Report/r220/report/viewReport.report?handle=adv_action_listing_pm_only
- Save Your Report: On the report's screen, modify view settings to the following:
- select YESTERDAY in the date filter, so the report can pull previous day data.
- Under Show filter Select AD
- Click the magnifying glass button to apply the filters
- Click the save button and name your report "Rockerbox spend"
- Schedule report
- Click the envelope in the top right corner to open the Schedule Report dialog box
- Select Schedule Delivery, then use the dropdown to select Daily
- Use the dropdown to select CSV file format of the report
- Select the delivery method: Partner FTP and enter your SFTP details. This information can be found under Data > Advertising Platforms. Navigate to the platform tile and select "Instructions"
- Make sure you update the *Server URL* from ftp:// to sftp://
- Click Schedule and Send and your report will be delivered daily!