Rockerbox Data Sync FAQ
- 1. What should I do if a dataset sync is stuck loading and never completes?
- 2. Will updates or changes to my data automatically sync to Google sheets?
- 3. What should I do if data is missing from my sheet?
- 4. What should I do if my requested sync finished without populating any data in the destination sheet?
- 5. Can I sync multiple datasets at once?
- 6. Can I sync datasets from multiple Rockerbox accounts into one Google Sheets document?
- 7. Why am I stuck at a blue screen when I launch the add-on?
- 8. Can I rename a worksheet after syncing a dataset to that worksheet?
- 9. Why is the plugin "not allowed for install by admin"?
1. What should I do if a dataset sync is stuck loading and never completes?
You can tell that your sync is “stuck” if the progress bar has not progressed for a few minutes, the number of rows in the destination google sheet has not changed, and you did not recently submit another sync that is still running.
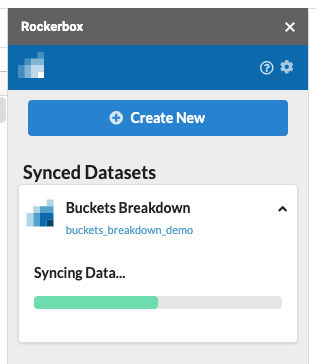
There are 2 things you can try in the following order to resolve the issue:
- Close the Rockerbox Data Sync and re-launch the plugin from the Extensions menu (Extensions -> Rockerbox Data Sync -> Sync Data). The sync should automatically resume within a few seconds of re-opening the plugin. You can tell that the sync has resumed if you see rows of data being added to the destination sheet every 10-15 seconds.
- If restarting the plugin does not work, then click the "resync" button to manually restart the sync.
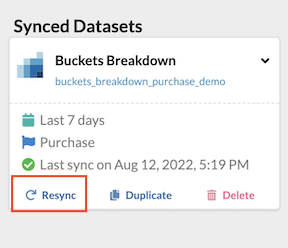
The 2nd sync may appear “stuck” while the 1st sync is still processing - this is not an error.
2. Will updates or changes to my data automatically sync to Google sheets?
Yes, datasets synced to a Google Sheet automatically refresh on a daily basis between 9AM EST and 10AM EST. This refresh happens as long as you are signed in to the plugin in your spreadsheet. You don't have to have the Google Sheet open in order for the data to update in your Google Sheet.
The Rockerbox Data Sync will also refresh the data in your workbook when you launch the plugin.
If the data in your Google Sheet does not match what you’re seeing in the Rockerbox UI, then you should click the “Resync” button in the Google Sheets plugin to manually refresh the dataset.
3. What should I do if data is missing from my sheet?
There are 2 things you can try in the following order to resolve the missing data:
- You should manually resync the dataset to retry pulling the latest data into your worksheet.
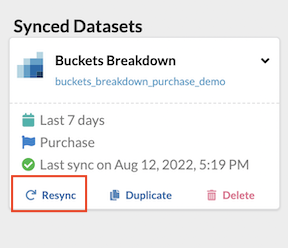
- If that doesn’t resolve the issue, then you should log out and log back in to the plugin. When you log in the plugin should automatically sync the missing data.
- If your worksheet is still missing data, then confirm that the worksheet name matches the name expected in the plugin. If the worksheet name does not match what is displayed in the plugin, then update the sheet name until it matches the name exactly as it is shown in the plugin.
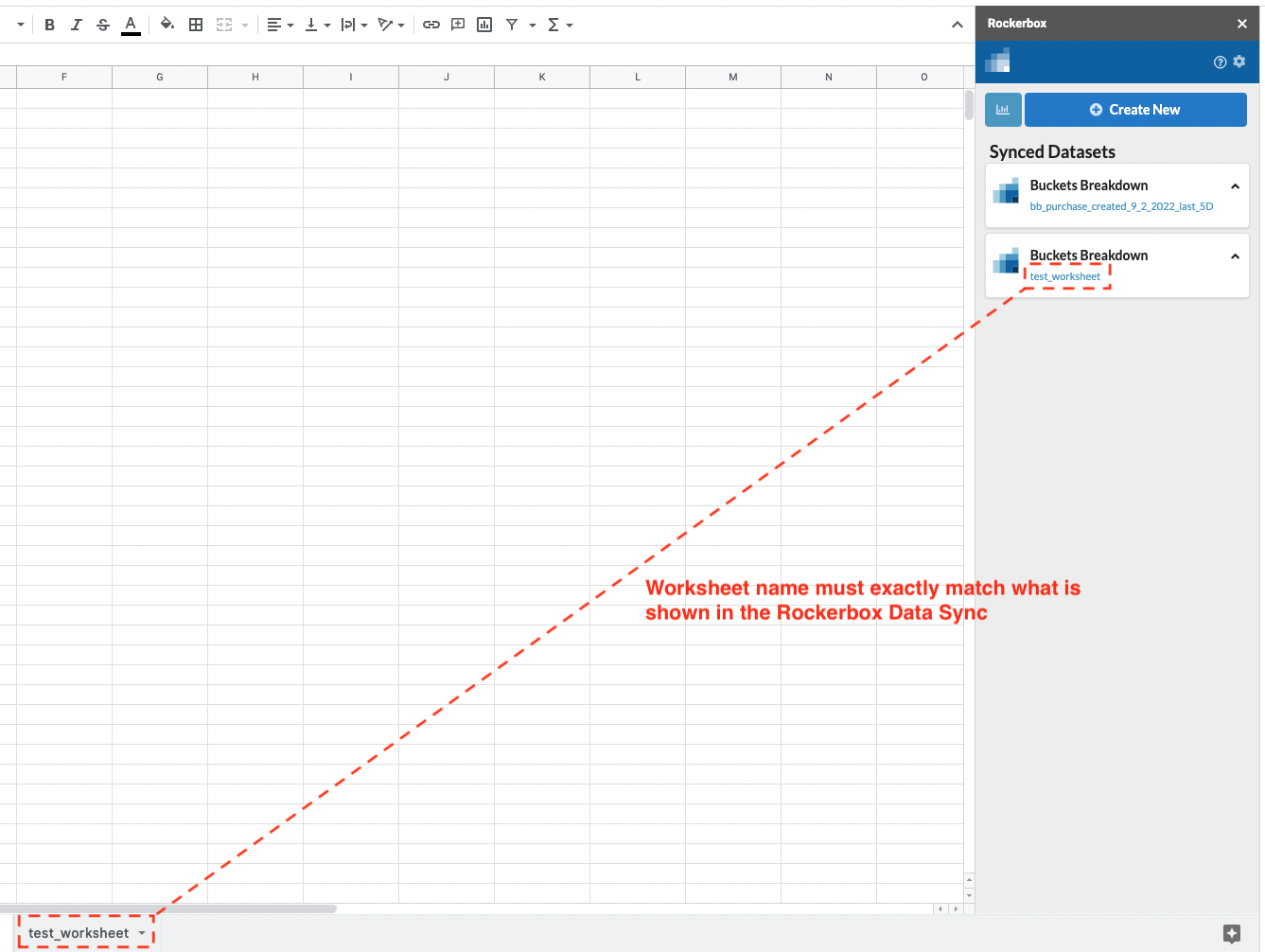
If your worksheet is still missing data, then please reach out to Rockerbox customer support.
4. What should I do if my requested sync finished without populating any data in the destination sheet?
You sync is completed when the progress bar disappear and the UI looks as following.
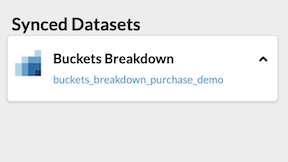
If no data was written to the destination sheet, then wait 15 minutes and then manually resync the dataset to retry pulling the latest data into your worksheet.
If your worksheet is still missing data, then please reach out to Rockerbox customer support.
5. Can I sync multiple datasets at once?
Yes, you can. Datasets are synced to Google Sheets serially in the order that they were submitted. If you submit 2 syncs at the same time, the 2nd sync will not begin until the 1st is completed.
Please be aware that the 2nd sync may appear “stuck” while the 1st sync is still processing - this is not an error.
6. Can I sync datasets from multiple Rockerbox accounts into one Google Sheets document?
No, this is not supported. You can only sync data from 1 Rockerbox account into 1 Google Sheets document (workbook).
You can sync data from multiple third party platforms into the same Google Sheets document as long as all of those platform accounts were authorized with the same Rockerbox account.
7. Why am I stuck at a blue screen when I launch the add-on?
This happens when you are logged into 2 or more Gmail accounts at once and the account that you have the google sheet opened with is not the primary account in your browser.
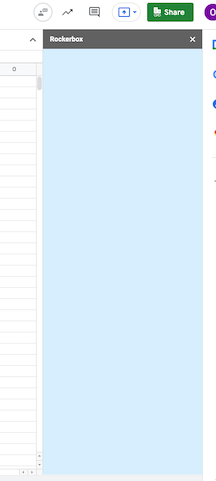
To confirm that you are have opened the spreadsheet with a secondary Gmail account, click on the Google account switcher in the top right-hand corner of the screen. You should see that one of the other gmail accounts that you are logged in to is the “default” account in the browser.
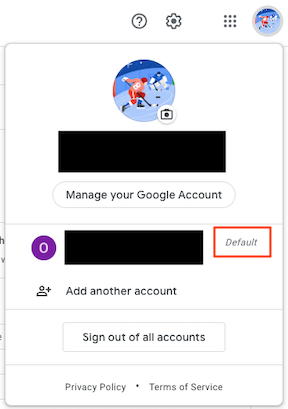
**You can resolve this in three ways: **
- Sign out of all Gmail accounts and only sign back into only the Gmail account that you want to access the spreadsheet with.
- If you’re using Google Chrome, then create a Chrome profile associated with your work Gmail account (or your preferred Gmail account) and select that Chrome profile when using Google Sheets and the Rockerbox Data Sync.
- Open the sheet in incognito mode and login to the Gmail account that you want to access the spreadsheet with.
8. Can I rename a worksheet after syncing a dataset to that worksheet?
No, datasets will not automatically refresh with the latest data if you rename the worksheet after creating the sync. Additionally, you will not be able to delete or duplicate that dataset from the Rockerbox Data Sync UI.
If that renamed worksheet is feeding into a template, then the template will also lose its connection to that dataset and the template will not sync as expected.
Rename the worksheet back to its original name to correct a sync or template that was broken by renaming a worksheet. The original name can be found in the sidebar UI.
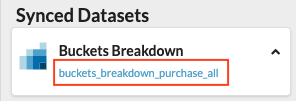
9. Why is the plugin "not allowed for install by admin"?
You will not be able to install the plugin if your company’s Google Workspace Administrator excluded the Rockerbox Data Sync from the Google Workspace Allowlist. In this case, you will receive a message “App is not allowed for install by admin”.
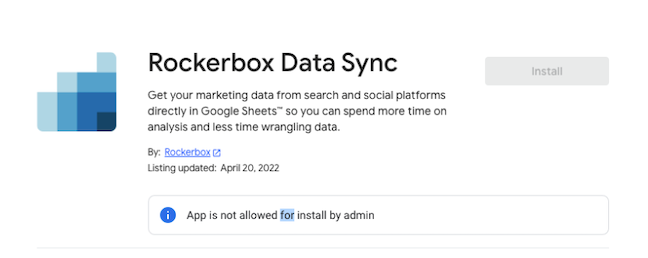
Please contact your Google Workspace Administrator to add the Rockerbox Data Sync to the allowlist. Your Google Workspace Administrator can follow these steps to Add Workspace Marketplace apps to the allowlist.