Setup Instructions
- Authenticate your Pinterest account(s) here. This will allow Rockerbox to ingest daily spend.
- Apply the Rockerbox tracking parameters to all ads using the below instructions below to allow for click tracking. These parameter values use macros and do not need to be manually replaced. Their values will be dynamically filled by the platform when the ad is served.
- Reach out to support@rockerbox.com letting them know the channel, the launch date, and the tier structure you'd like applied for this type of marketing activity. The team will also set up tracking for view and engagement-based touchpoints from Pinterest.
- The day after launch, confirm that tracking is applied to all your ads using the Advertising Platform page. More info on QAing your tracking can be found here.
Tracking
View-Based Tracking
Rockerbox tracks and reports on view and engagement based touchpoints from Pinterest via a direct integration, where Pinterest sends user-level touchpoints to Rockerbox directly. This data is used to create deterministic marketing touchpoints on a user's path to conversion. More info can be found here.
Due to privacy restrictions, a new conversion segment will be created when Pinterest views are enabled for your account. This conversion segment will be called something like Segment Name - Pinterest and will contain all marketing touchpoints across all marketing channels, plus Pinterest view + engagement touchpoints.
Click-Based Tracking
Instructions for applying click-based tracking parameters are below.
Pinterest Standard (Non-Shopping Ads)
Pinterest Catalog Feed (Shopping Ads)
Pinterest Shopping Ads are a feed-based ad format allowing advertisers to promote products on their websites. If you are running Pinterest Shopping ads, you will have to follow the instructions below:
Method 1: Implementing Tracking in the Ad_Link Column
Add a column to your catalog data source with the value of ad_link
Append the following parameters to your final URL in the ad_link column:
ad_link Allows advertisers to specify a separate URL that can be used to track traffic coming from Pinterest shopping ads. Must send full URL including tracking—do not send tracking parameters only. Must begin with http:// or https://
Method 2: Implement Tracking on the Product Group-level
You can also implement the above Rockerbox tracking parameters on the Product Group-level directly by appending them in the ‘URL parameters (optional)’ section when building your campaign by adding {unescaped|purl} to the beginning of the params - should look like the below:
The {unescapedlpurl} param will dynamically populate the landing page URL from either “ad_link” or “link” field in the data source when the ad is served. More info on tracking parameters for shopping campaigns here.
Additionally:
- View Pinterest Catalog Requirements here.
- Your URLs should follow the structure guidelines available here. Specifically, ensure that your URLs have one and only one ? separating the base URL from your URL parameters.
Editing an Existing Ad
In the ads dropdown, choose Overview. For each pending and active ad as well as any inactive ads you plan to use in the future, follow the steps below.
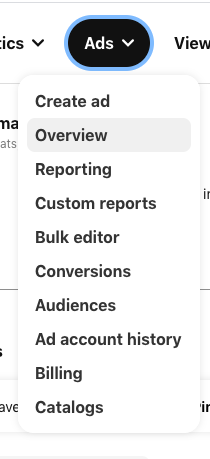
- Hover over the ad and click the “edit” icon in the upper left corner.
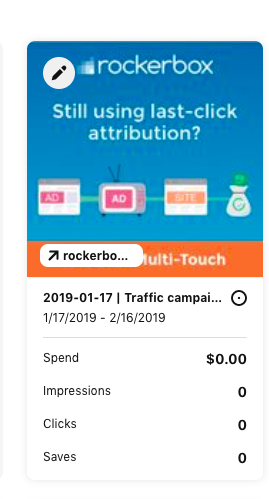
- In the editing pane, select the destination link field
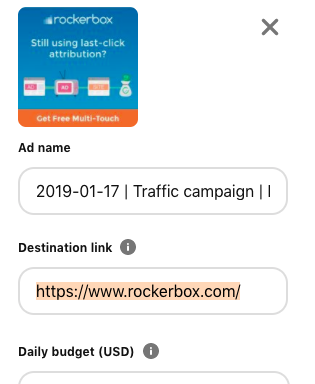
- Append the click-through URL parameters below to your destination URLs. These parameter values use macros and do not need to be manually replaced–their values will be dynamically filled by the platform when the ad is served.
- Review your URL to ensure it matches formatting guidelines, including having a ? between the base URL and URL parameters
Creating a New Ad (Quick Creation View)
- Find your destination URL in the quick creation screen.
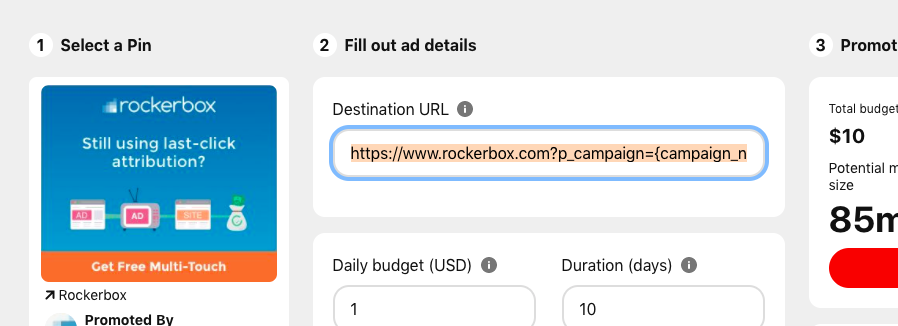
- Append the click-through URL parameters below to your destination URLs. These parameter values use macros and do not need to be manually replaced–their values will be dynamically filled by the platform when the ad is served.
- Review your URL to ensure it matches formatting guidelines, including having a ? between the base URL and URL parameters
Creating a New Ad (Standard Campaign Creation)
- On the campaign creation screen, select the pins you want to include as ads but do not choose the edit icon for those pins to modify the URLs. This will result in tracking errors.
- Choose the Selected tab to see the destination URLs.
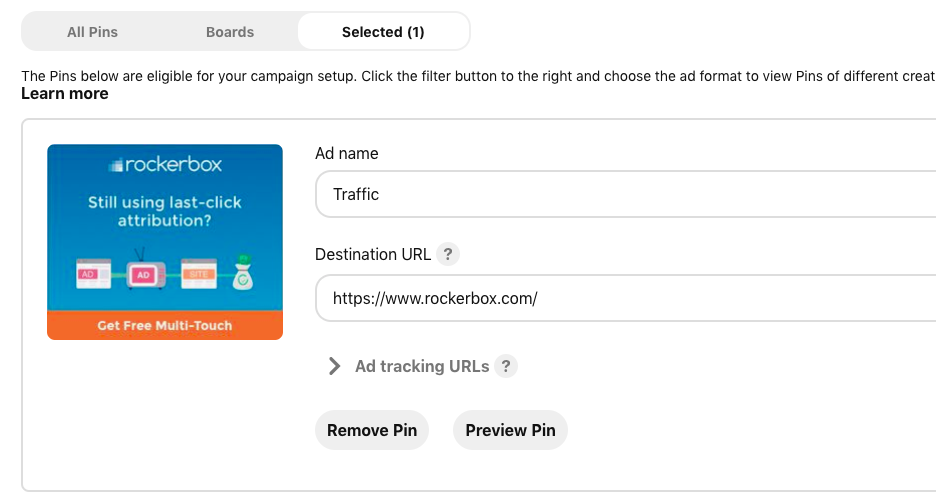
Pinterest Unmapped Events
Unmapped Events occur anytime Rockerbox attributes conversions to a marketing event where we don't have a corresponding spend data for that event (ex: for a given campaign or ad ID).
For Pinterest specifically, this can occur due to "repins", where a user repins a historical ad that ran long ago. Rockerbox may still attribute that ad, but since the spend for that ad much earlier, the ad will not be found in our spend data and thus go to Unmapped Events.